从网站保存图片是许多用户的常见操作。无论是为了寻找灵感、参考还是文档,右键单击并选择“将图片另存为…”都是常用的方法。然而,每次都会弹出一个对话框,提示用户选择保存位置,这在批量保存图片时会变得繁琐。好在,有几种方法可以绕过 Chrome 的保存对话框,简化图片下载流程。现在,让我们开始探索细节。
1.为什么人们想要跳过保存对话框?
在讨论解决方案之前,让我们先了解一下用户想要跳过“将图像另存为...”对话框的原因:
- 速度和效率:弹出窗口导致连续保存多幅图像非常耗时。
- 自动化工作流程:对话框中断用于自动保存的脚本或扩展。
- 更流畅的浏览体验:频繁的提示会打断用户的浏览流程。
如果您经常下载设计资产、库存照片、模因或视觉参考,则省去额外的步骤可以提高工作效率。
2. 如何在 Chrome 中不弹出对话框保存图像?
2.1 无需提示即可设置默认下载位置
Chrome 允许用户自动将文件下载到预设位置,而无需每次都询问。
脚步:
打开 Chrome > 转到右上角的三点菜单 > 设置 > 滚动到“您和 Google”部分下的下载 > 禁用“下载前询问每个文件的保存位置”,并根据需要更改文件位置。
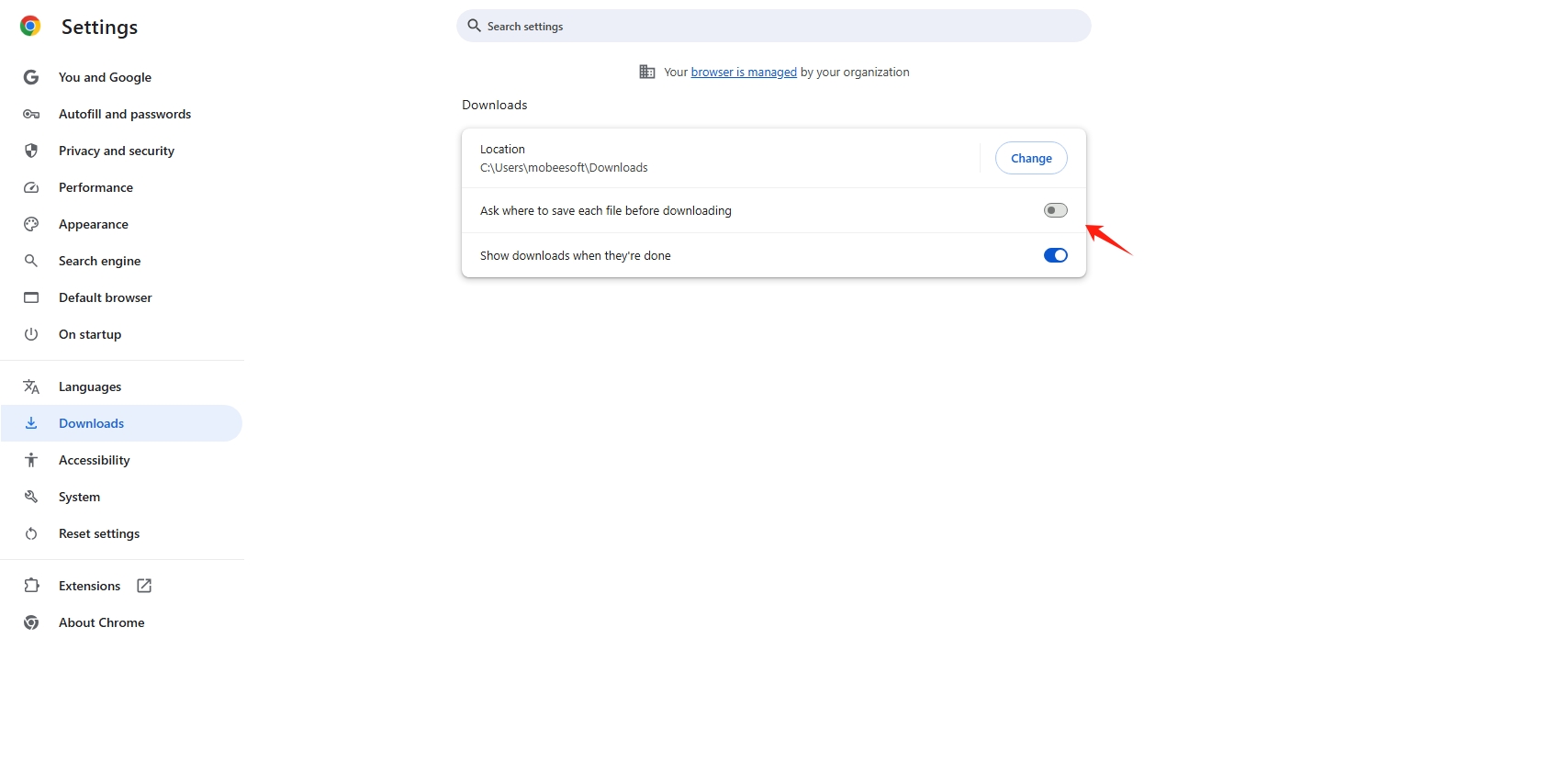
结果:
现在,当您右键单击 >“将图像另存为...”时,Chrome 会自动将图像下载到您的默认文件夹,而不会显示保存对话框。
2.2 拖放图像即可立即保存
无需右键单击即可保存图像的快速技巧是 拖放 方法:
工作原理:
调整浏览器窗口的大小以显示桌面或打开的文件资源管理器窗口,然后单击并拖动要从 PC 桌面或文件资源管理器中的 Chrome 页面保存的图像。
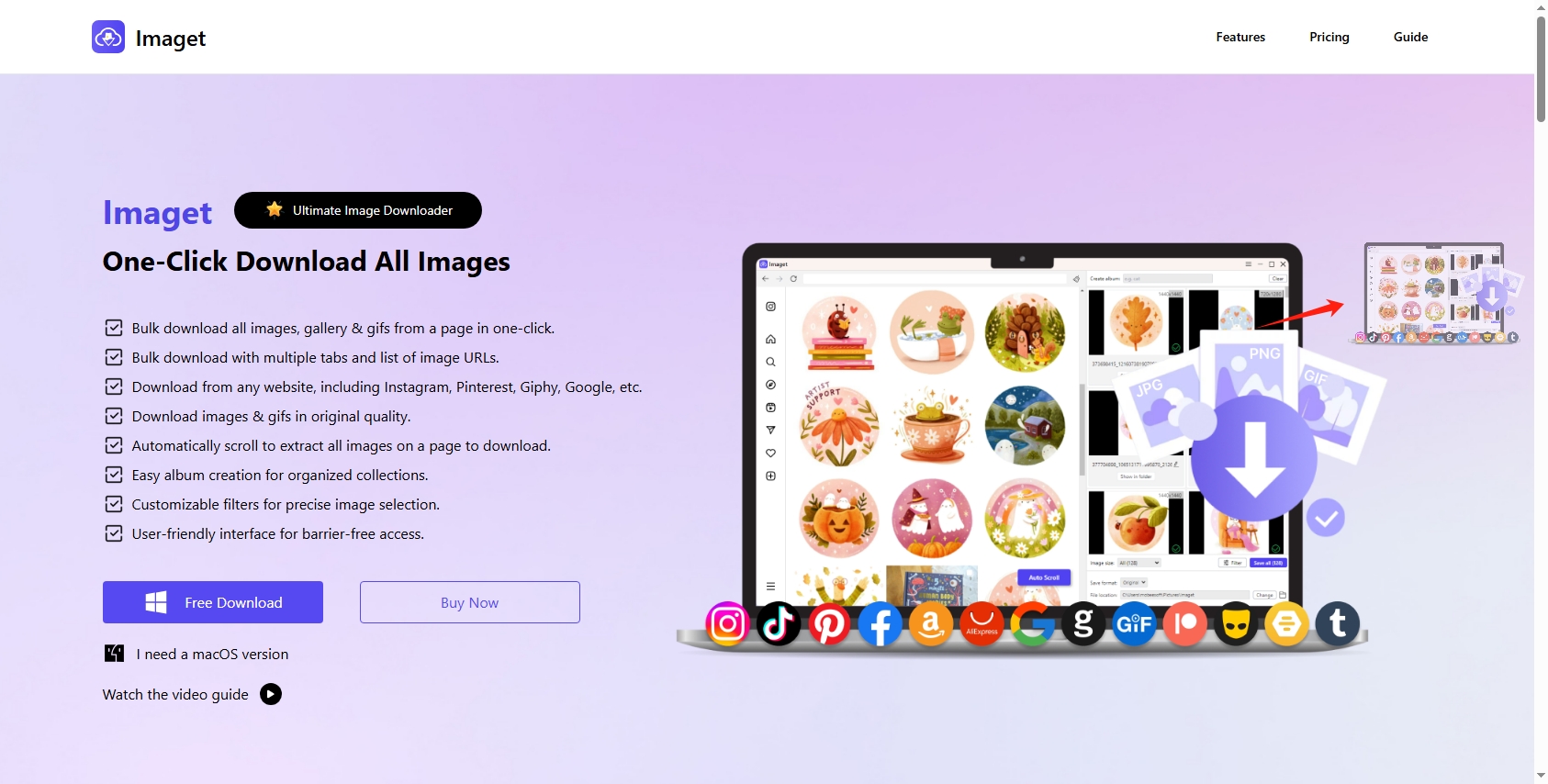
| 优点: | 限制: |
|
|
2.3 使用键盘快捷键+扩展程序进行一键保存
多个 Chrome 扩展程序允许一键保存图像,而无需触发对话框。
推荐扩展: 图片下载器 – Imageye
Imageye 允许您:
- 检测网页上的所有图像。
- 只需单击一下即可下载。
- 保存时不显示每个图像的对话框。
使用方法:
从 Chrome 网上应用店 > 打开一个包含多个图像的页面,然后单击工具栏中的 Imageye 图标 > 选择图像并点击下载按钮将图像保存到默认文件夹。
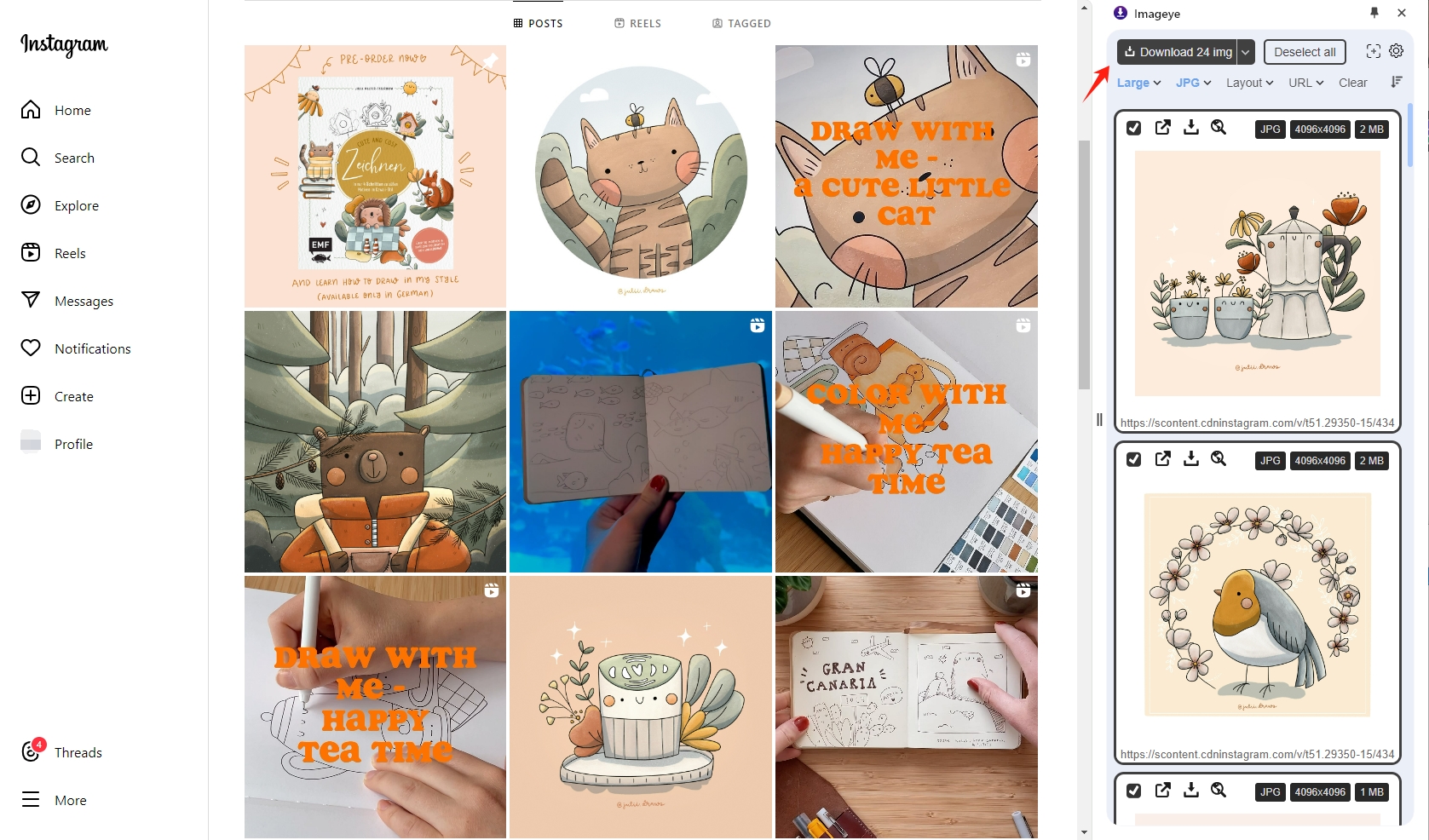
更多替代方案:
- Fatkun 批量图片下载器
- 双击图片下载器
确保您选择的扩展程序符合您的下载设置(在 Chrome 设置中设置),以避免触发弹出窗口。
2.4 使用开发人员工具以编程方式保存图像
对于技术娴熟的用户,Chrome DevTools 可用于编写脚本或手动提取图像,无需提示。
基本方法:
在 Chrome 页面上的任意位置右键单击并选择“检查”(或按 Ctrl + Shift + I)> 使用元素选择器(面板左上角的鼠标图标)单击图像> 在“元素”选项卡中,找到并复制图像 URL > 右键单击 URL 并选择“在新选项卡中打开”> 图像加载后,按 Ctrl + S 保存或将其拖到文件夹中。
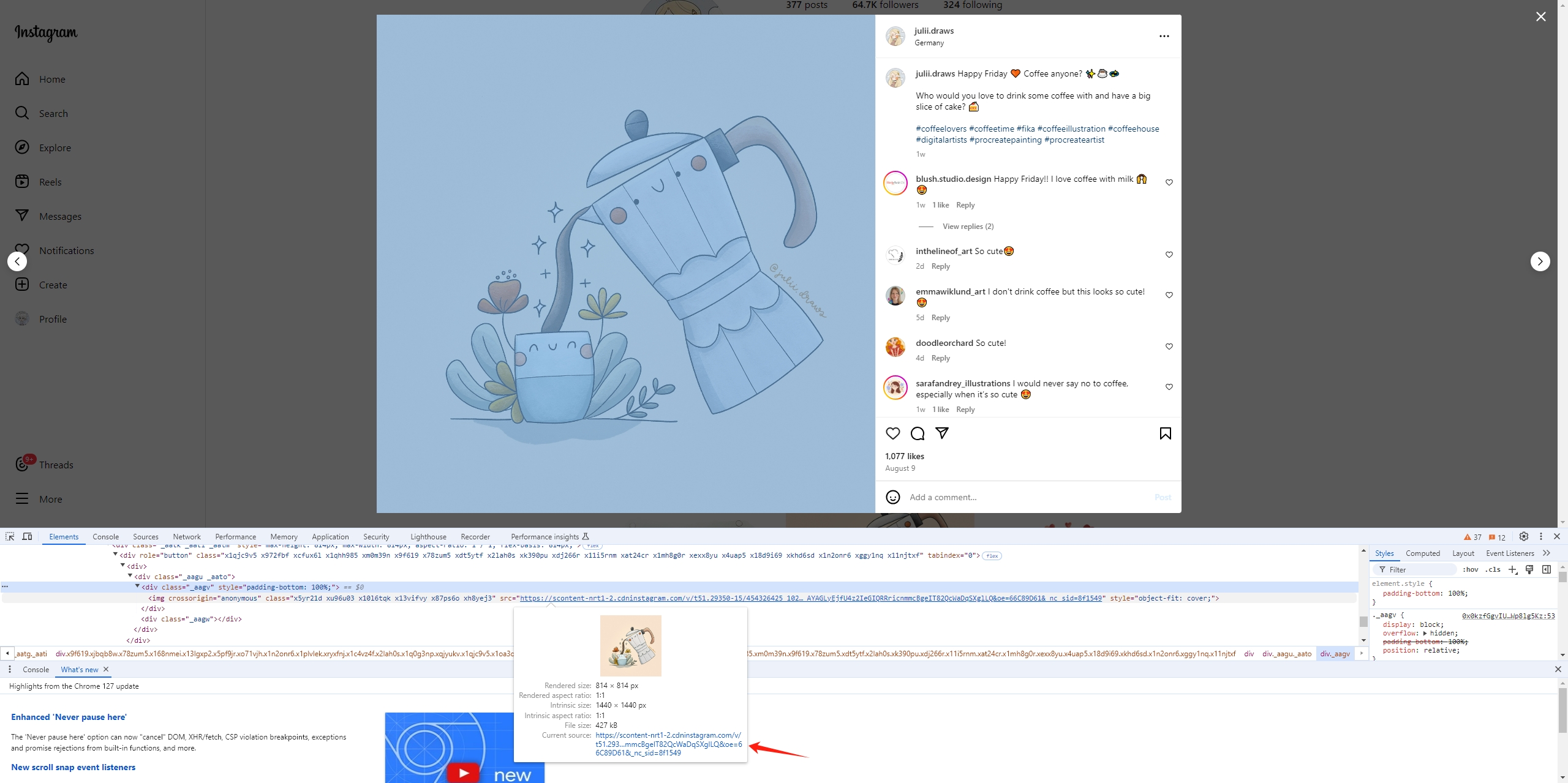
高级方法:JavaScript Bookmarklet
创建书签小程序以直接保存图像。
例子:
javascript:(function(){let img=document.querySelector('img:hover');if(img){let a=document.createElement('a');a.href=img.src;a.download=”;a.click();}})();
将此代码保存为书签。然后,将鼠标悬停在任意图片上并点击书签即可自动下载,无需保存提示。
3. 无提示批量下载图片
如果您需要一次保存多张图片,请使用类似 Imaget 专为简化下载而设计。 Imaget 是一款专门的桌面应用程序,旨在帮助您从任何网页批量下载图像,具有全分辨率,并且没有对话框。
主要特点 Imaget :
- 绕过另存为提示:直接下载图像,不会有任何中断。
- 批量图像检测:自动从网页或 URL 列表中提取所有图像。
- 全分辨率支持:以原始质量下载图像。
- 智能过滤器:通过设置大小和格式来选择所需的图像。
- 适用于几乎所有热门网站:Instagram、Pinterest、Reddit、Tumblr 等。
如何使用:
- 下载并安装欣赏 Imaget 单击下面的下载按钮,获取适合您的操作系统的版本。
- 在 Chrome 中打开包含图片的页面,然后启动 Imaget 并粘贴 URL,然后单击“自动点击/滚动”按钮让软件自动检测。
- 选择下载选项,例如图像格式和分辨率,重命名图像并根据需要设置下载位置。
- 点击 保存全部,然后 所有图像将自动保存到您指定的文件夹中。
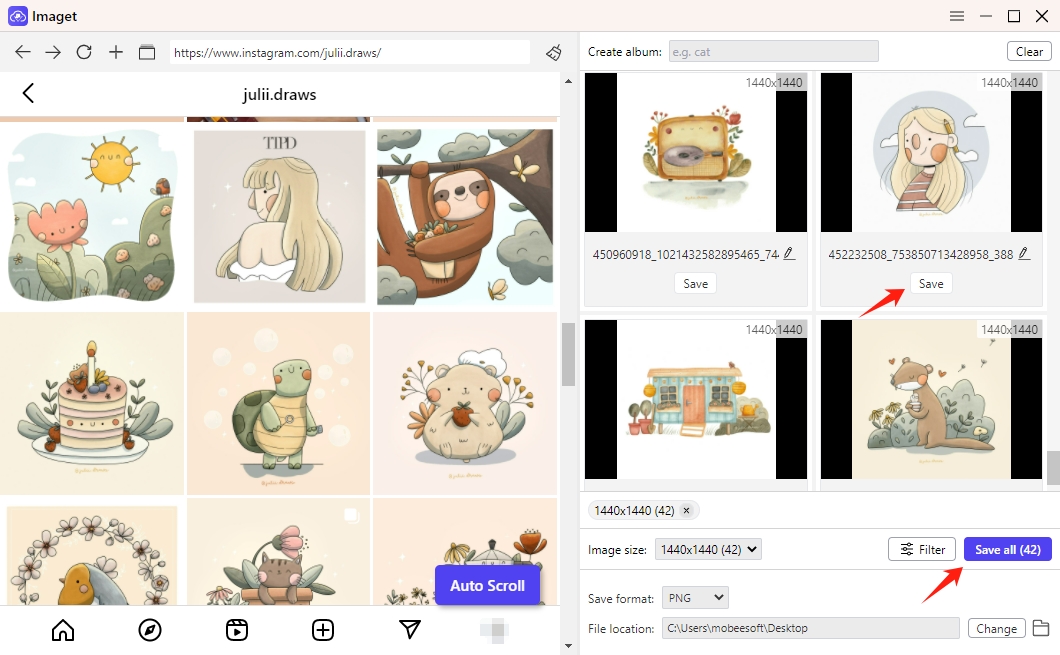
4。结论
使用 Chrome 的“将图片另存为…”功能逐张保存图片很快就会变得非常繁琐,尤其是在处理数十甚至数百个文件时。虽然浏览器调整、键盘快捷键和 Chrome 扩展程序可以在一定程度上简化这一流程,但它们仍然存在一些局限性,例如部分图片检测、网站限制或手动干预。
对于经常需要以全分辨率保存多张图像的用户, Imaget 是终极解决方案。它完全绕过 Chrome 的保存对话框,自动检测并下载几乎任何网站上的图片,并提供智能滤镜和自定义选项,带来流畅的体验。无论您是收集设计灵感、下载视觉参考资料,还是存档用于研究的图片, Imaget 批量图像下载器可以为您完成繁重的工作,从而节省时间和精力。
跳过弹出窗口。更智能地下载 – 使用 Imaget 。
