Mac 用户对 macOS 时尚直观的设计并不陌生。然而,当谈到保存图像时,使用经典的右键单击方法,该过程可能看起来很简单。然而,在某些情况下,右键单击可能无法访问或不方便。在本综合指南中,我们将探索将图像保存到您的设备上的各种方法 Mac ,无论是否右键单击,都确保您拥有轻松管理视觉内容的工具。
1. 如何保存图像 Mac 用右键单击?
右键单击方法是传统且最常用的保存图像的方法 Mac 。这是分步指南:
第 1 步:打开包含要保存的图像的网页或应用程序。
第 2 步:按住设备上的“控制”按钮 Mac ,然后单击图像并从上下文菜单中选择“另存为...”。
步骤 3:选择要保存图像的目的地。点击“保存”按钮,将图片保存到电脑上的指定位置 Mac 。
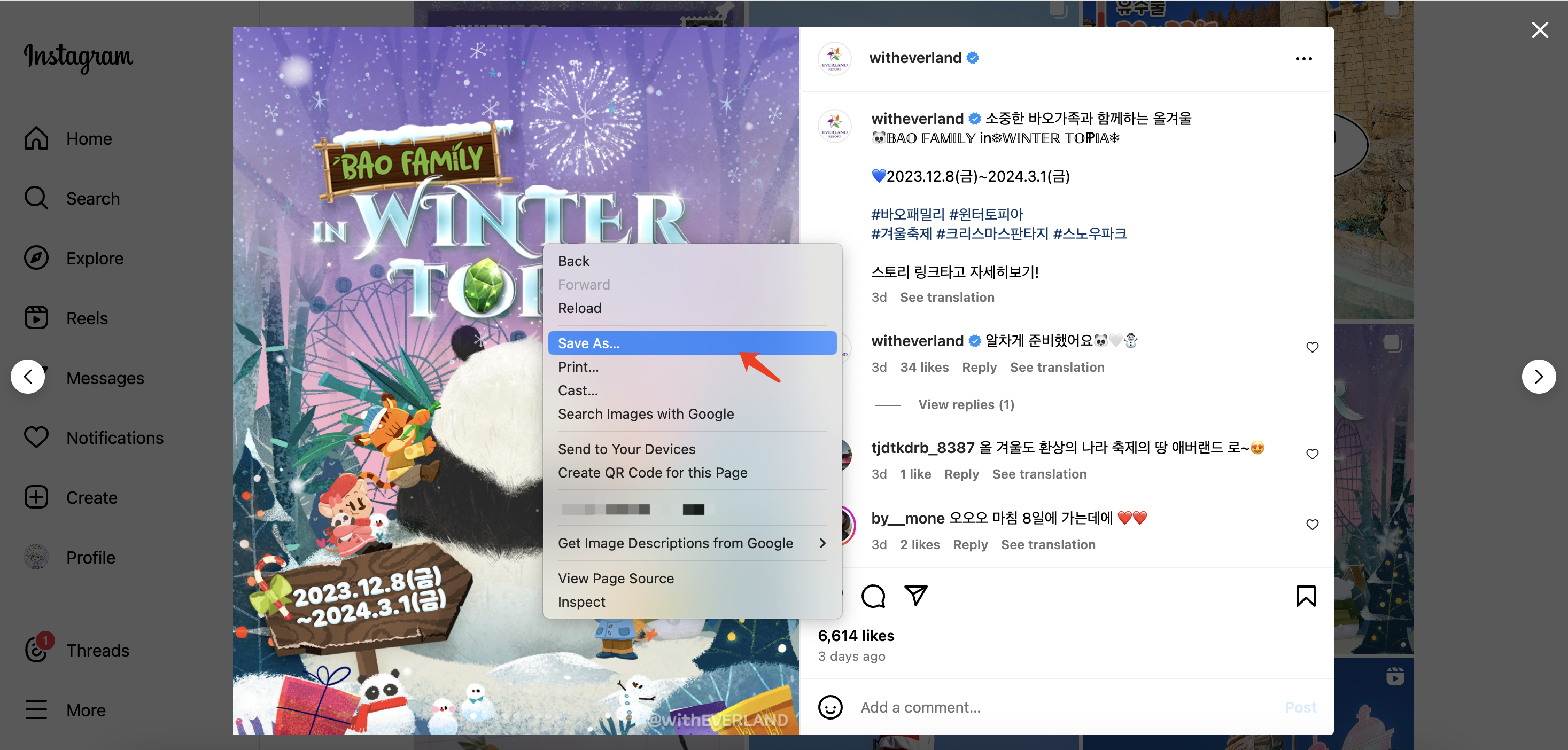
2. 如何保存图像 Mac 没有右键单击?
将图像保存在 Mac 不使用右键单击选项可以通过各种替代方法。以下是您可以使用的几种不依赖右键功能来保存图像的方法:
2.1 键盘快捷键:
- 如果你的
Mac
缺少右键单击选项,请使用键盘快捷键:
- 控制+单击: 按住“Control”键并单击图像以显示上下文菜单。
- 命令+S: 选择图像后,按“Command + S”保存。
2.2 预览应用程序:
- 在预览应用程序中打开图像:
- 双击图像文件。
- 访问工具栏:
- 如果工具栏不可见,请单击菜单栏中的“查看”,然后选择“显示工具栏”。
- 保存图像:
- 单击工具栏中的共享按钮(带箭头的方形),然后从下拉列表中选择“另存为”。
2.3 拖放:
- 将图像物理拖动到所需位置:
- 单击并按住图像。
- 将其拖至桌面或指定文件夹。
2.4 特定于浏览器的解决方案:
- 每个浏览器可能都有独特的无需右键单击即可保存图像的方法:
- 苹果浏览器: 按住 Control 键单击图像并选择“将图像添加到照片”。
- 谷歌浏览器: 检查页面(右键单击,然后选择“检查”),找到图像源,在新选项卡中打开,然后保存。
- 火狐浏览器: 使用“Command + Option + I”打开页面检查器,找到图像,在新选项卡中打开它,然后保存。
对于经常需要从网络下载多张图片的用户来说, Imaget 下载器提供了强大的图片批量下载解决方案。现在让我们继续探索更多关于 Imaget 下载器。
3.批量下载图片 Mac 和 Imaget
Imaget 是一款终极图像和 GIF 下载器,支持从任何网页下载,包括 Instagram、 Facebook , Twitter 、Google、Giphy、Tenor、Getty、Flickr 等。 Imaget 支持原始质量下载并转换为流行格式,如jpg、png、gif、webp等。 Imaget 是用户友好的,并且它适用于 Mac 和 Windows 设备。
通过遵循指南,您可以学习如何下载图像 Mac 使用 Imaget 下载器:
步骤1 : 下载并安装 Imaget 在你的 Mac ,然后启动它。
第2步 :打开网络浏览器并导航到包含要下载的图像的网页,然后复制页面 URL。还给 Imaget 下载器并将复制的图像 URL 粘贴到提供的字段中。
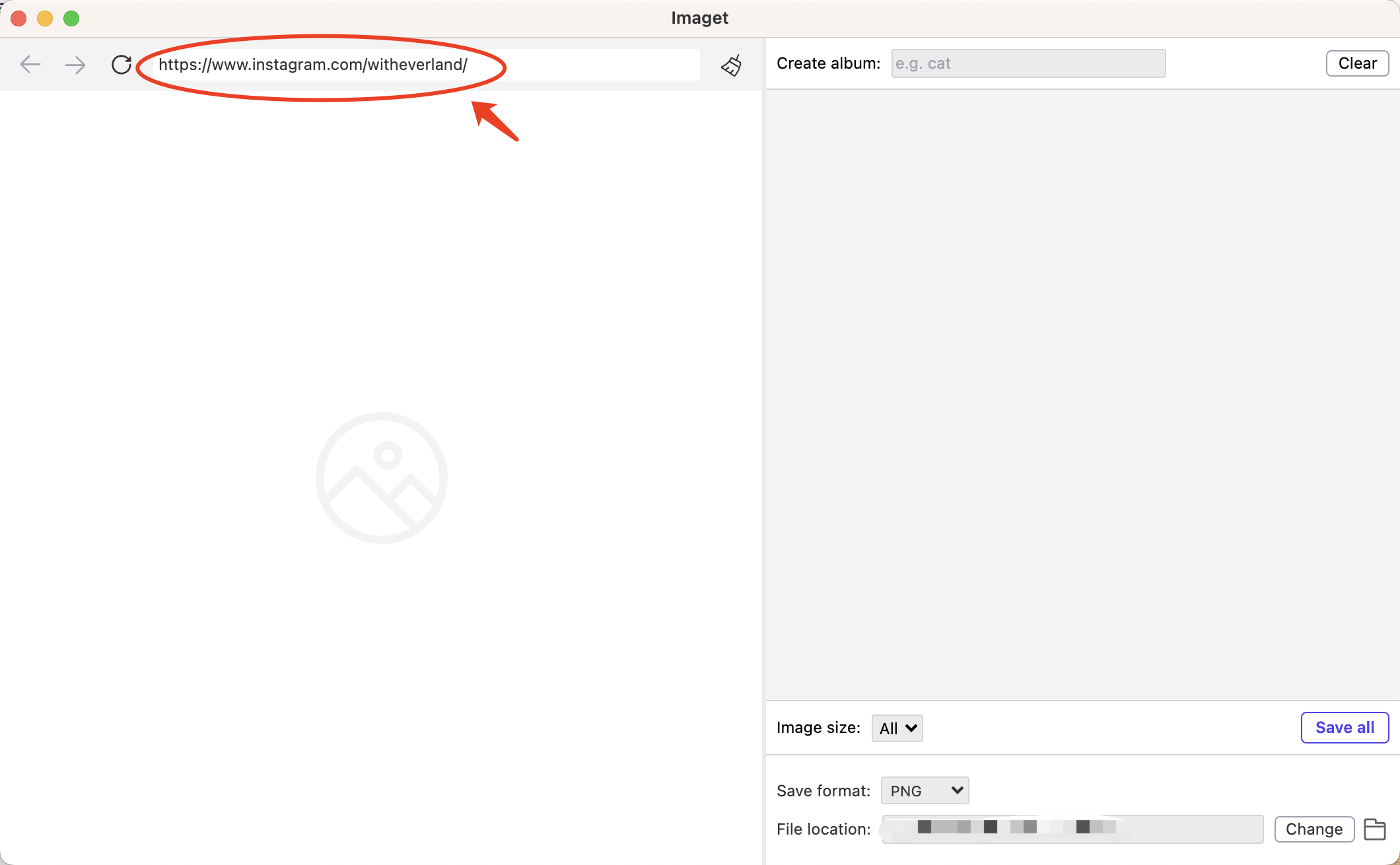
步骤3 :单击“ 自动滚屏 ” 按钮开始加载此页面上的所有图像。
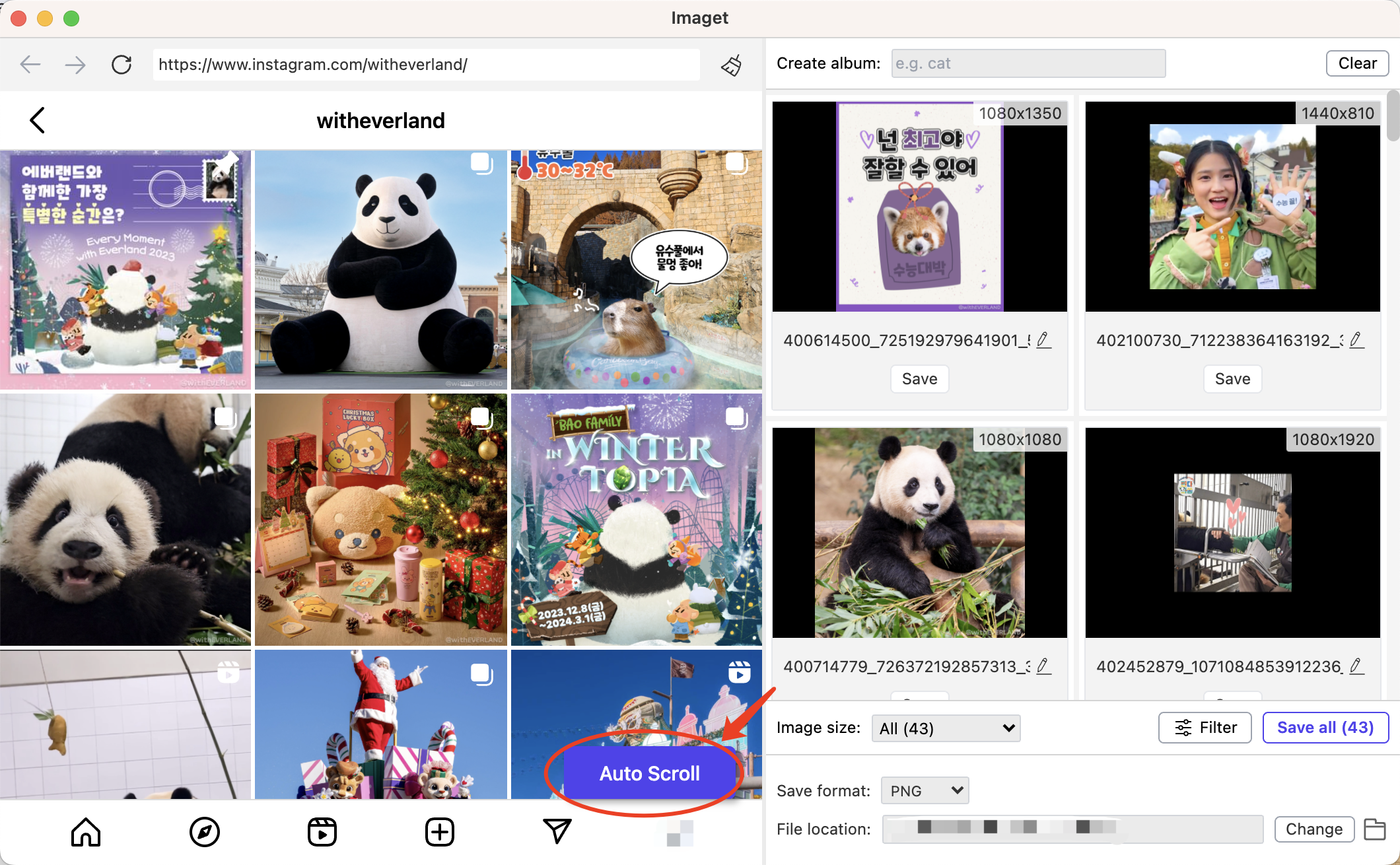
步骤4 :关于 Imaget 界面中,您可以配置下载文件夹、文件命名、相册创建以及图像大小和格式首选项等设置。
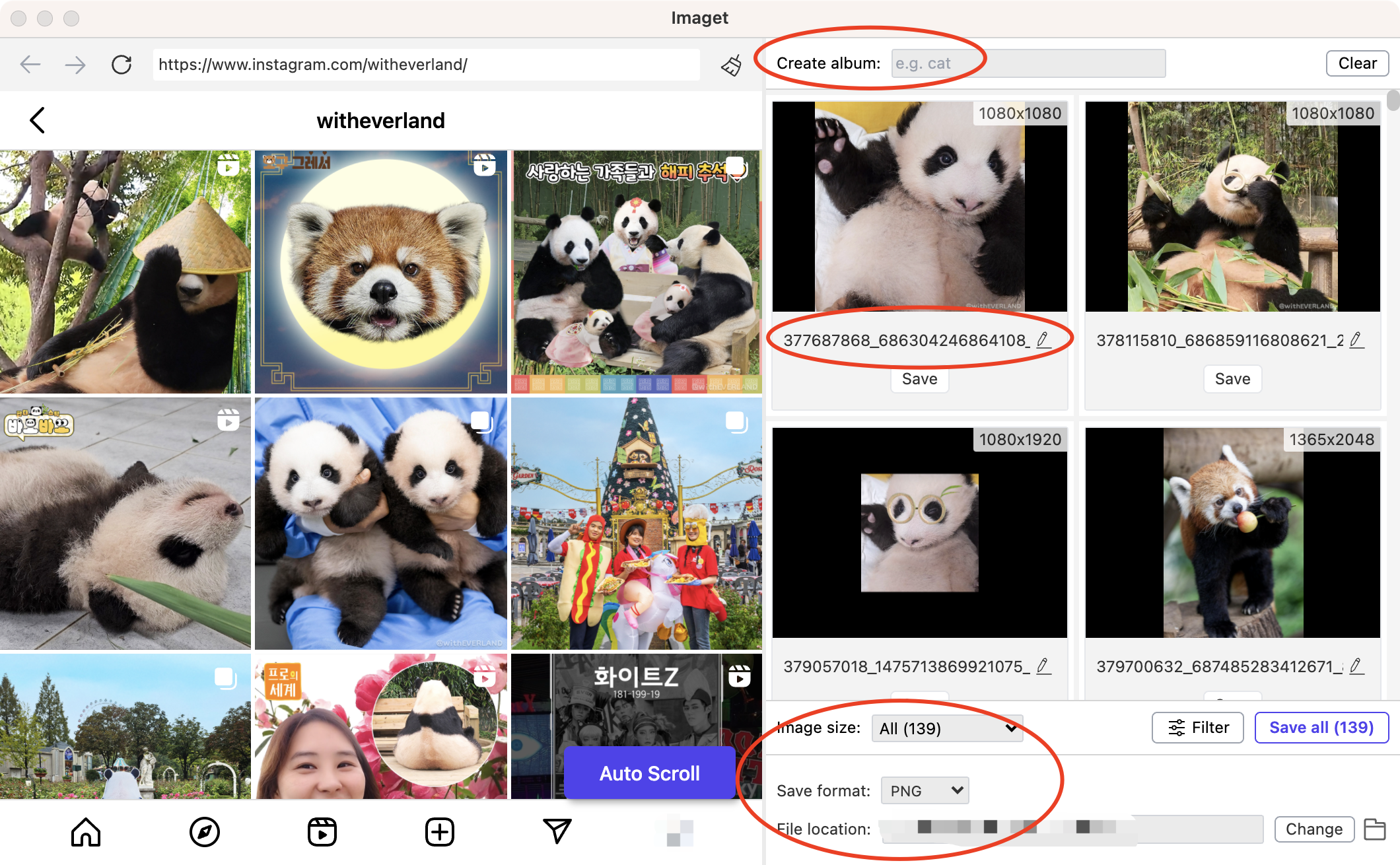
步骤5 :选择后,点击“ 保存全部 ” 按钮,并且 Imaget 会自动将选定的图像下载到您的指定文件夹中 Mac 。
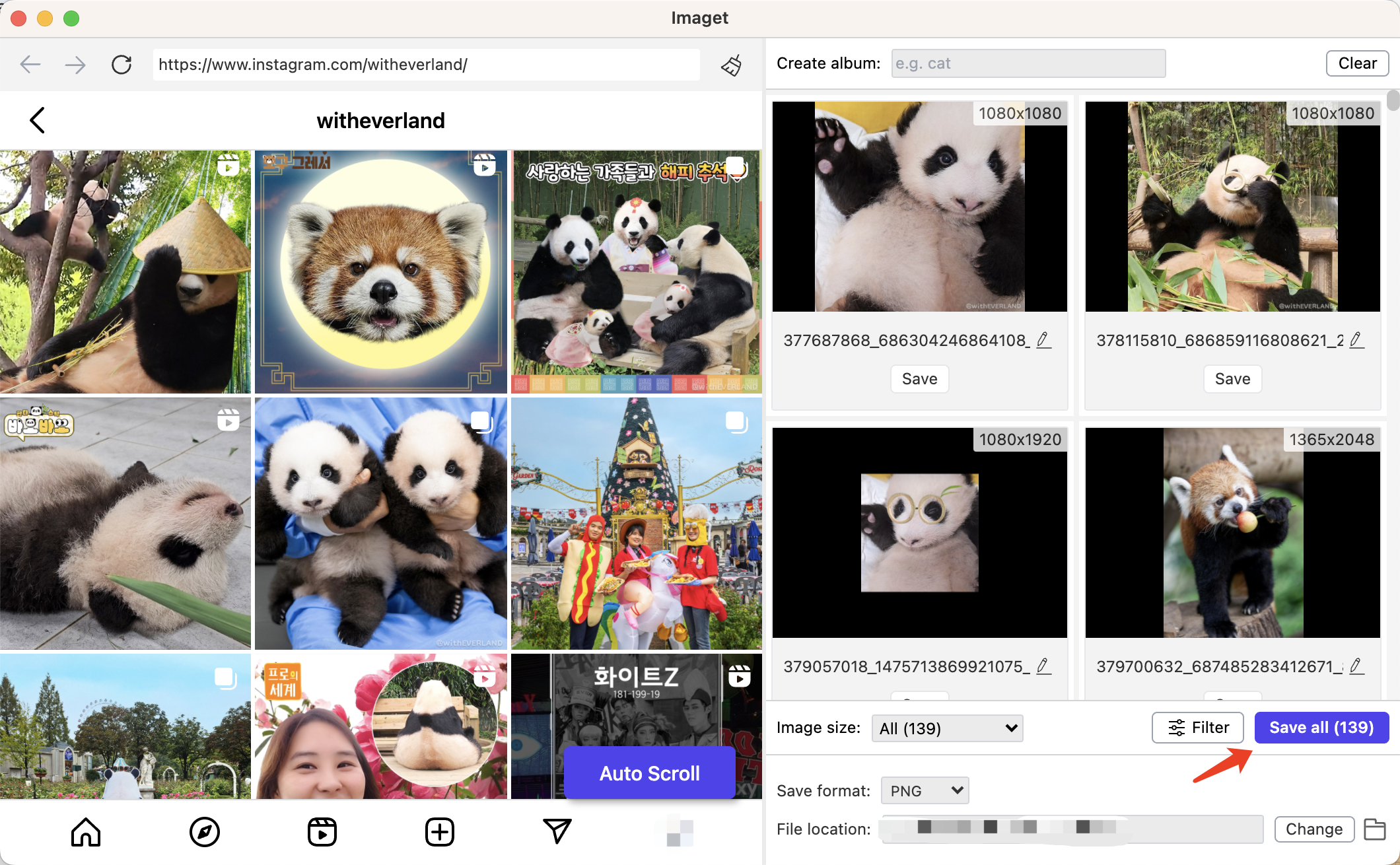
步骤6 :下载完成后,您可以点击“ 打开文件夹 ” 图标可查找您选择的所有图像。
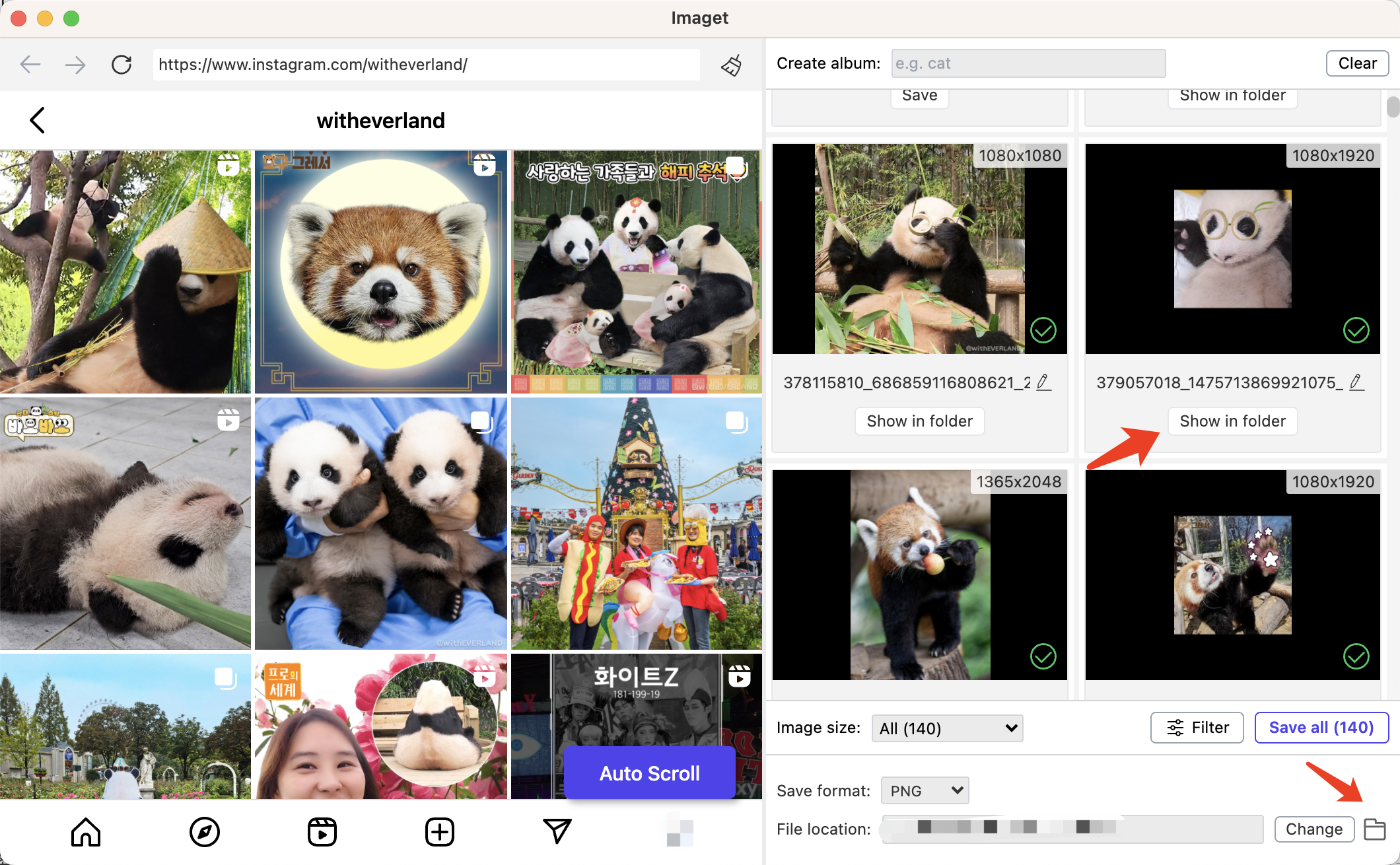
结论
将图像保存在 Mac 这是一项简单但至关重要的任务,了解各种方法可以让您选择适合您的喜好和情况的方法。无论您喜欢经典的右键单击、键盘快捷键还是高级工具(例如 Imaget – 批量图像下载器,您的 Mac 提供了一系列选项,使管理视觉内容成为一种无缝体验。如果您想在以下位置下载多张图片 Mac 更方便快捷,推荐下载尝试 Imaget ,并根据您的工作流程和偏好定制您的方法,确保您掌握将图像保存到您的计算机上的艺术 Mac 。
